Como instalar o Kodi em Smart TV Samsung (2025)
Quer transformar sua Smart TV Samsung em um verdadeiro centro de mídia com o Kodi? O Kodi oferece muito mais conteúdo e diversos complementos do que os aplicativos oficiais da Samsung. No entanto, instalar o Kodi para Smart TVs Samsung pode ser um desafio, já que não é compatível com Tizen (o sistema operacional da Samsung).
Embora não seja possível instalar o Kodi diretamente na sua Smart TV Samsung, eu vou mostrar algumas alternativas fáceis. Então, vamos começar.
Como instalar o Kodi na TV Samsung Smart — Três métodos testados e aprovados
Instalar o Kodi na sua TV Samsung Smart é fácil se você seguir meu guia. Existem várias maneiras de conseguir o Kodi para TVs Samsung Smart. Vá em frente e escolha a que melhor atende às suas necessidades.
Método 1. Transmitir o Kodi na TV Samsung Smart usando o Chromecast ou Roku.
O Chromecast e Roku permitem que você transmita conteúdo na sua TV Samsung Smart a partir do seu celular ou computador. No entanto, você deve garantir que seu dispositivo de streaming e o Chromecast/Roku estejam conectados à mesma rede WiFi.
Siga os passos abaixo para assistir ao seu conteúdo Kodi favorito na sua TV:
Passo 1. Baixe e instale o aplicativo Google Home da Google Play Store ou da Apple App Store. Isso permitirá que você adicione o Chromecast/Roku ao seu dispositivo, caso esteja usando um celular ou tablet. Se você estiver usando um computador, poderá habilitar a transmissão abrindo o Google Chrome e selecionando Transmitir no menu de configurações.
Passo 2. Instale o Kodi no seu dispositivo. Usuários de celular e tablet podem encontrar o aplicativo Kodi na Google Play Store. Se você estiver usando um computador, deve instalar o navegador Google Chrome e o aplicativo Kodi para Windows ou macOS a partir do site oficial. Complete o processo de configuração seguindo as instruções na tela.
Passo 3. Clique na opção Transmitir tela no seu aplicativo Google Home. Se estiver usando um computador, selecione a opção Transmitir no painel de configurações do Google Chrome. Isso iniciará o processo de descoberta e permitirá conectar seu celular ou computador ao Chromecast ou Roku. Certifique-se de que sua TV está ligada.
Passo 4. Uma vez que seus dispositivos estejam conectados, abra o Kodi e navegue até o que você deseja assistir no seu celular ou computador. Reproduza o vídeo, que deve ser transmitido para a sua TV Samsung Smart.
Método 2. Instale o Kodi para TV Samsung Smart usando um Fire TV Stick ou Android TV Box
O Amazon Fire TV Stick e o Android TV Box podem transformar qualquer TV de tela grande comum em uma Smart TV capaz de utilizar o Kodi. Assim, você pode configurá-lo na sua TV Samsung Smart e assistir aos seus programas favoritos seguindo os passos abaixo:
Passo 1. Use a porta HDMI para ligar o seu Fire TV Stick ou Android TV Box na sua TV Samsung Smart.
Passo 2. Siga as instruções na tela para configurar o Fire TV Stick ou Android TV e conectá-lo ao WiFi.
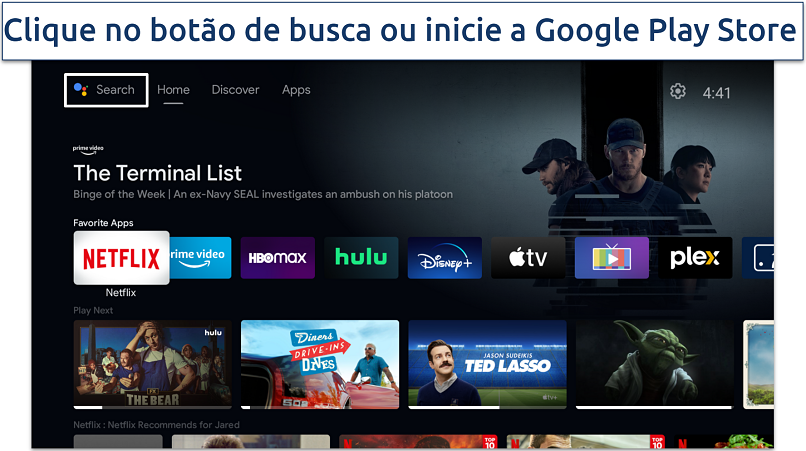 Estou usando um Android TV Box, mas você também pode usar um Fire TV Stick
Estou usando um Android TV Box, mas você também pode usar um Fire TV Stick
Passo 3. Abra o FireStick Home e instale o Kodi. Se estiver usando Android TV Box, inicie a Google Play Store para pesquisar e baixar o Kodi.
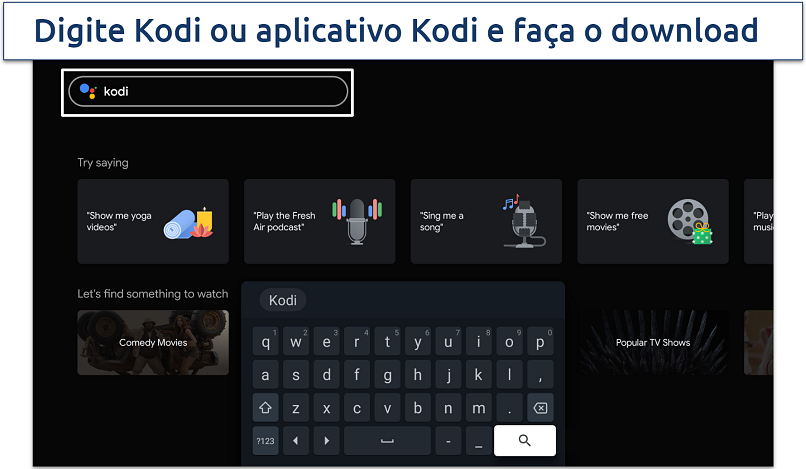 Use a barra de busca ou o botão de voz no controle remoto da sua TV para procurar pelo Kodi
Use a barra de busca ou o botão de voz no controle remoto da sua TV para procurar pelo Kodi
Passo 4. Agora, tudo o que você precisa fazer é executar o Kodi. Se estiver usando o Fire TV Stick, vá para Configurações (Settings) e clique na aba Aplicações (Applications). Selecione o botão Gerenciar Aplicações Instaladas (Manage Installed Applications) e inicie o Kodi.
 Você também pode encontrar o Kodi listado como um novo aplicativo na sua tela inicial
Você também pode encontrar o Kodi listado como um novo aplicativo na sua tela inicial
Passo 5. Navegue até o conteúdo desejado e comece a assistir aos seus programas favoritos.
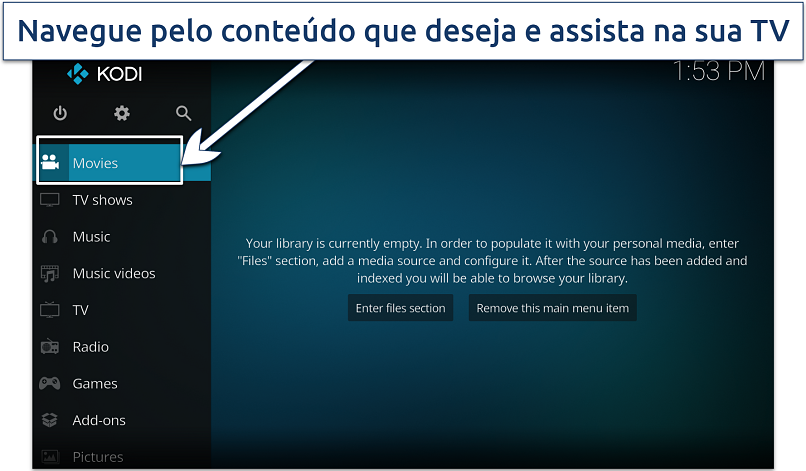 Use seus dispositivos de armazenamento ou complementos para assistir a filmes e programas de TV
Use seus dispositivos de armazenamento ou complementos para assistir a filmes e programas de TV
Método 3. Instale o Kodi para TV Samsung Smart usando seu PC/notebook Windows ou Mac
Este método utiliza sua TV Samsung Smart como uma tela secundária para o seu computador Windows ou Mac. Basta seguir os passos abaixo:
Passo 1. Baixe e instale o aplicativo Kodi para dispositivos Windows ou macOS. Em seguida, inicie o aplicativo e configure-o.
Passo 2. Conecte manualmente um cabo HDMI na sua TV Samsung Smart e na porta HDMI do seu computador. Windows e macOS podem detectar automaticamente a TV como um novo display e usá-la como um monitor externo.
Passo 3. Comece a assistir a um programa de TV ou filme usando o Kodi. Isso deverá ser exibido na sua TV Samsung Smart.
Como posso adicionar filmes gratuitos ao Kodi?
Se você possui seus próprios arquivos de filmes, pode adicioná-los ao Kodi para assistir diretamente pelo aplicativo. Aqui está um guia detalhado passo a passo:
1. Certifique-se de que os arquivos dos filmes foram obtidos legalmente. Primeiramente, certifique-se sempre de que você tem o direito sobre os arquivos de filmes que está adicionando ao Kodi. Isso significa que eles devem ter sido comprados por você, pertencer ao domínio público ou ser criações pessoais.
2. Adicionar filmes ao Kodi:
- Abra o Kodi e vá ao menu principal.
- Selecione Arquivos ("Files").
- Clique em Adicionar vídeos ("Add videos")...
- Na janela que aparecer, clique no botão Procurar ("Browse").
- Navegue até o diretório onde você armazenou seus arquivos de filmes.
- Depois de selecionar o diretório apropriado, clique em OK.
- O Kodi então solicitará que você defina um tipo de fonte de mídia. Para filmes, você escolherá a categoria Filmes ("Movies"). Isso ajuda o Kodi a buscar metadados para os filmes, como sinopse, elenco, capa de filmes, etc.
- Confirme e permita que o Kodi atualize sua biblioteca. Dependendo da quantidade de filmes que você está adicionando, isso pode levar algum tempo enquanto o Kodi busca informações para cada filme.
3. Comece a assistir filmes. Após adicionar os arquivos de filmes, você pode navegar até a seção de Filmes no Kodi, e seus filmes devem aparecer listados lá. Clique em qualquer um deles para assistir.
Posso danificar minha TV Samsung ao instalar aplicativos por conta própria?
Não diretamente, mas existem riscos potenciais. No contexto de uma Smart TV, instalar aplicativos por conta própria geralmente envolve a instalação de aplicativos que não estão disponíveis na loja de aplicativos padrão da TV. Se você está baixando aplicativos da internet para instalar na sua TV, usar uma VPN pode oferecer uma camada adicional de segurança.
Aqui estão os riscos potenciais:
- Malware e vírus. Assim como em qualquer outro dispositivo, TVs podem ser suscetíveis a malwares, especialmente se você estiver instalando aplicativos de fontes desconhecidas ou não confiáveis. Um aplicativo malicioso poderia danificar o software da sua TV ou roubar seus dados.
- Incompatibilidade. Um aplicativo que não foi projetado para a sua TV pode não funcionar corretamente, podendo causar travamentos, congelamentos ou outros comportamentos erráticos.
- Excesso de armazenamento. As TVs geralmente possuem armazenamento limitado em comparação aos celulares ou computadores. Instalar aplicativos demais pode encher o armazenamento da sua TV, causando problemas de desempenho.
- Risco de "brickar". Em casos extremos, se você modificar o firmware ou software do sistema da TV ao tentar instalar aplicativos ou obter acesso root, existe o risco de "brickar" a TV, tornando-a inoperante. Isso é raro e está mais relacionado a modificações profundas no software do que simplesmente ao ato de instalar um aplicativo.
- Problemas de garantia. Instalar aplicativos ou fazer outras modificações não autorizadas pode anular a garantia da sua TV.
Se você está procurando melhorar a sua experiência com o Kodi TV Samsung, confira nossos guias detalhados:
- 49 melhores complementos para Kodi TV, esportes e filmes
- 15+ melhores complementos de esportes no Kodi para assistir a esportes ao vivo
- Os 4 melhores complementos da NFL para Kodi: Como assistir a futebol americano ao vivo
- Como instalar o Real Debrid no Kodi: Guia fácil de configuração
- Como instalar o Build No Limits Magic no Kodi
Perguntas frequentes sobre a instalação do Kodi para Smart TVs Samsung
É legal usar o Kodi?
Usar o Kodi é legal, mas alguns complementos não oficiais podem conter conteúdo protegido por direitos autorais. Isso ocorre porque eles são não regulamentados e não têm a devida autorização. Além disso, podem conter malwares ou spywares. Ao assistir a filmes no Kodi, assegure-se de que sejam obtidos legalmente.
Consigo instalar o Kodi APK em uma Smart TV Samsung?
Infelizmente, você não pode instalar o Kodi APK na Smart TV Samsung, pois ela opera com o sistema Tizen OS. No entanto, existem alguns métodos que permitem assistir ao conteúdo do Kodi na grande tela. Se você não tem tempo para experimentá-los, aqui estão alguns aplicativos alternativos do Kodi para Smart TV Samsung:
- Popcorn Time
- Stremio
- Usher
- Plex
Como usar o Kodi Leia/Krypton na Smart TV Samsung?
Você pode usar as versões Leia/Krypton do Kodi em Smart TVs Samsung simplesmente instalando-as no seu dispositivo. Vá até o painel Configurações (Settings) e habilite Fontes Desconhecidas (Unknown Sources) para reverter manualmente ou atualizar para uma versão diferente do Kodi. Lembre-se dos riscos associados à instalação de aplicativos de terceiros.
O Kodi é gratuito na TV Samsung?
Sim, o Kodi é gratuito nas TVs Samsung e em outros dispositivos. Há várias maneiras de obter o Kodi para Smart TVs Samsung, como usando Chromecast, Roku, Fire TV Stick, Android TV Box, notebooks e PCs.
Conclusão
Para0 concluir, instalar o Kodi na sua Smart TV Samsung pode parecer complicado já que o aparelho não é diretamente compatível com o Tizen OS. Mas não se preocupe, há mais de uma maneira de aproveitar a ampla biblioteca de mídia do Kodi na sua TV. Seja optando por usar um Chromecast, Roku, um Fire TV Stick, uma Android TV Box, ou simplesmente conectando seu computador, você ainda poderá assistir aos seus programas e filmes favoritos.
Lembre-se de sempre priorizar a segurança e a legalidade ao acessar conteúdo pelo Kodi, garantindo que todo o conteúdo tenha licença apropriada. Com esses métodos práticos, você estará preparado para transformar sua Smart TV Samsung em uma verdadeira central de mídia com Kodi. Bom espetáculo!



Por favor, comente sobre como melhorar este artigo. Seu feedback é importante!