Como desativar a Navegação Privada no Safari 2025
- Como ativar e desativar a navegação privada no Safari
- Como definir a Navegação Privada como padrão no Safari
- Como desativar a Navegação Privada permanentemente
- Por que você deve usar o Modo Privado do Safari no seu Mac, iPhone e iPad
- Será que o Modo Privado é suficiente para esconder sua atividade online?
- Perguntas frequentes sobre Navegação Privada no Safari
- Conclusão
A função de Navegação Privada do Safari permite que você navegue na internet de forma discreta — suas atividades de navegação não são salvas nem armazenadas. Esse modo é perfeito para situações em que você pode precisar comprar um presente para seu parceiro sem estragar a surpresa. Seja usando o Safari no seu Mac, iPhone ou iPad, ativar a Navegação Privada é simples.
Embora a guia anônima no Safari seja uma boa maneira de manter a privacidade, há situações em que é melhor desativar esse modo, especialmente quando se trata de crianças e adolescentes. Isso porque você não poderia verificar a atividade online do seu filho se ele estivesse com a Navegação Privada ativada, permitindo que eles acessem conteúdo inapropriado ou perigoso sem serem detectados.
Se essa é a sua preocupação, você vai gostar de saber que é fácil desativar permanentemente a Navegação Privada. Seja para usar a Navegação Privada para aumentar sua privacidade ou para desativá-la permanentemente para garantir a segurança do seu filho, meu guia cobre tudo o que você precisa saber. Continue lendo para começar.
Como ativar e desativar a navegação privada no Safari
Ativar e desativar a Navegação Privada no Safari não é tão complicado. Basta seguir os passos a seguir:
Navegação Privada em dispositivos iOS
Passo 1. Abra o Safari no seu iPhone ou iPad.
Passo 2. Toque no ícone dos quadrados no canto inferior direito da sua tela para abrir a visualização por abas e toque em Página Inicial (Start Page) (se você não tiver nenhuma aba aberta) ou em X Abas (onde "X" indica o número de abas abertas).
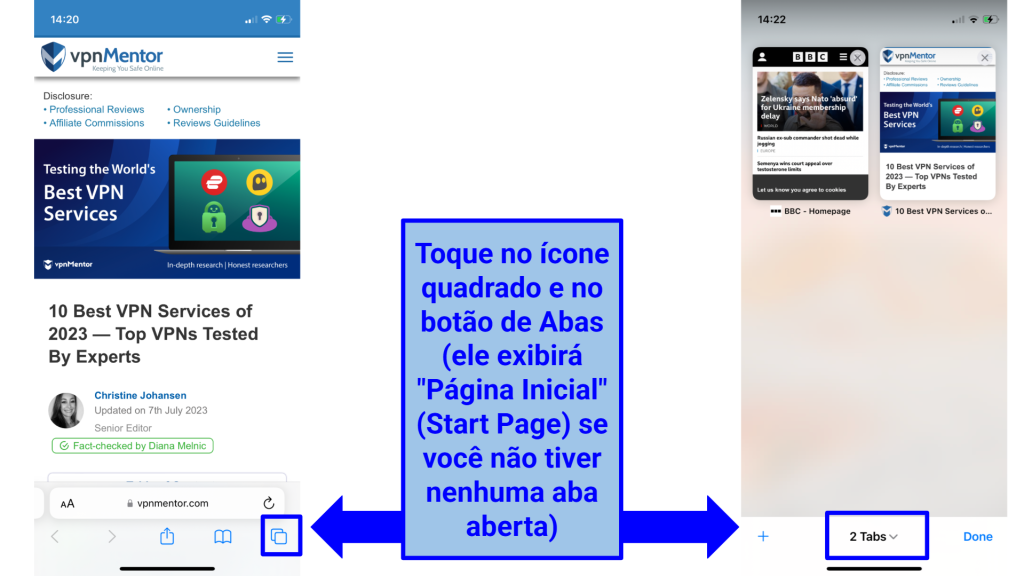 Você pode iniciar várias abas privadas se desejar
Você pode iniciar várias abas privadas se desejar
Passo 3. Selecione Privado (Private) no menu Grupos de Abas (Tab Groups).
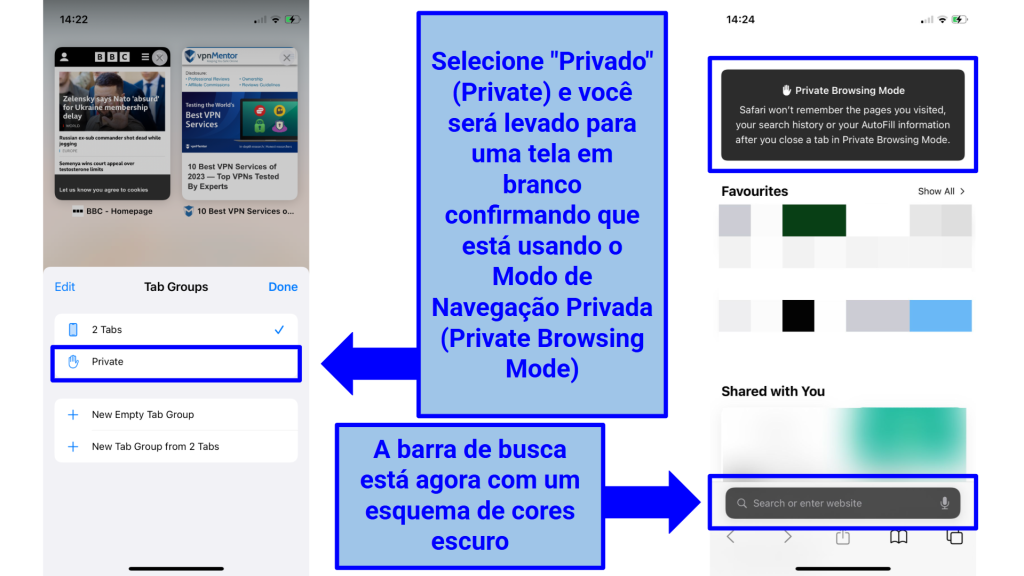 Pronto — a Apple tornou realmente fácil usar a Navegação Privada
Pronto — a Apple tornou realmente fácil usar a Navegação Privada
Quando a Navegação Privada estiver ativa, você verá esta mensagem:
Passo 4. Para sair do Modo Navegação Privada, retorne à visualização por abas, toque no botão Abas (Tabs) e, em seguida, selecione Privado (Private) — da mesma maneira que você fez antes.
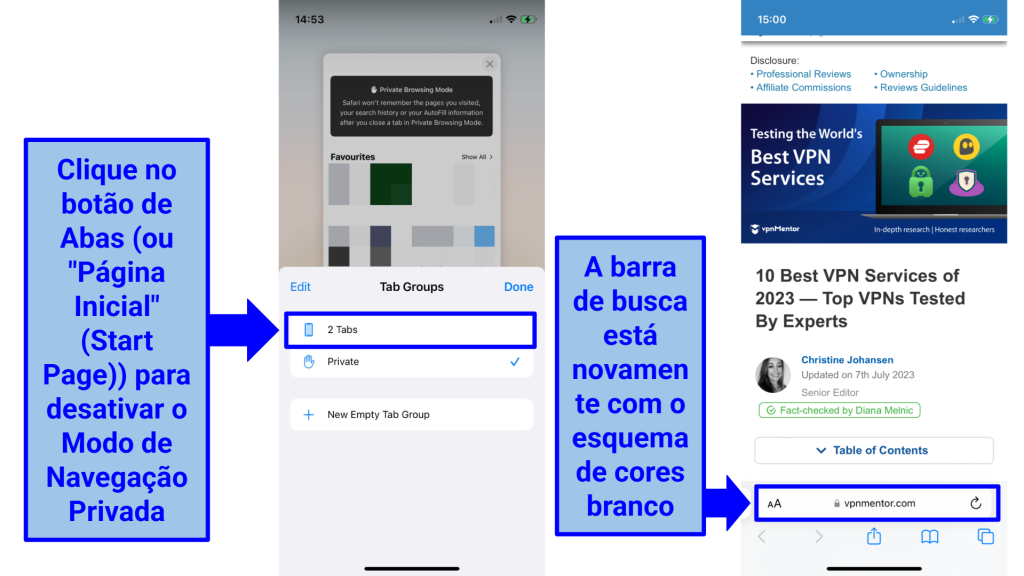 Você também pode criar um novo grupo de abas vazio para sair da Navegação Privada
Você também pode criar um novo grupo de abas vazio para sair da Navegação Privada
Navegação Privada em dispositivos macOS
Passo 1. Abra o navegador Safari no seu Mac.
Passo 2. Clique em Arquivo (File) na barra de menu superior e selecione Nova Janela Privada (New Private Window) na lista suspensa.
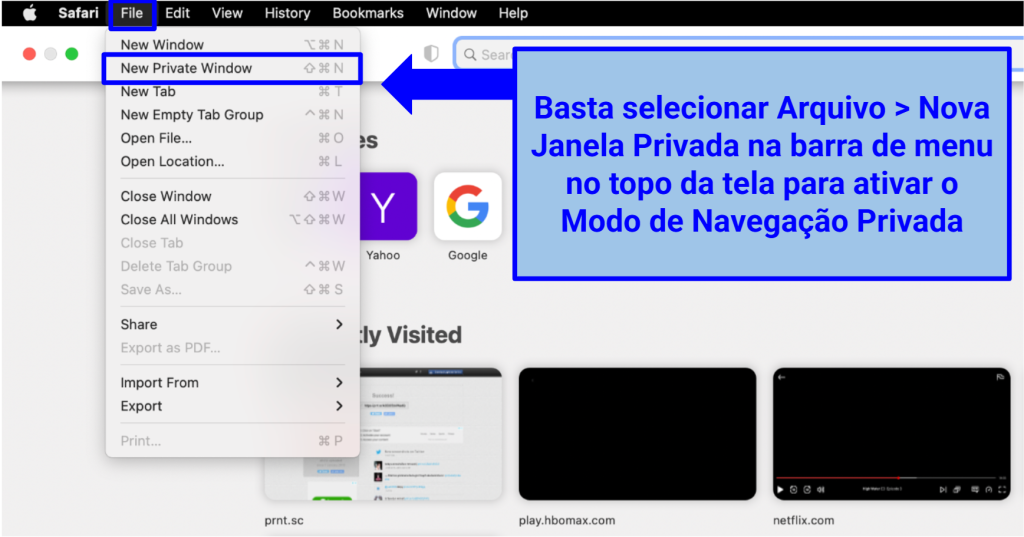 Você também pode usar o atalho Command + Shift + N para abrir uma sessão de navegação privada
Você também pode usar o atalho Command + Shift + N para abrir uma sessão de navegação privada
Passo 3. Uma nova janela com uma barra de pesquisa escura deve aparecer, indicando que a Navegação Privada está ativada.
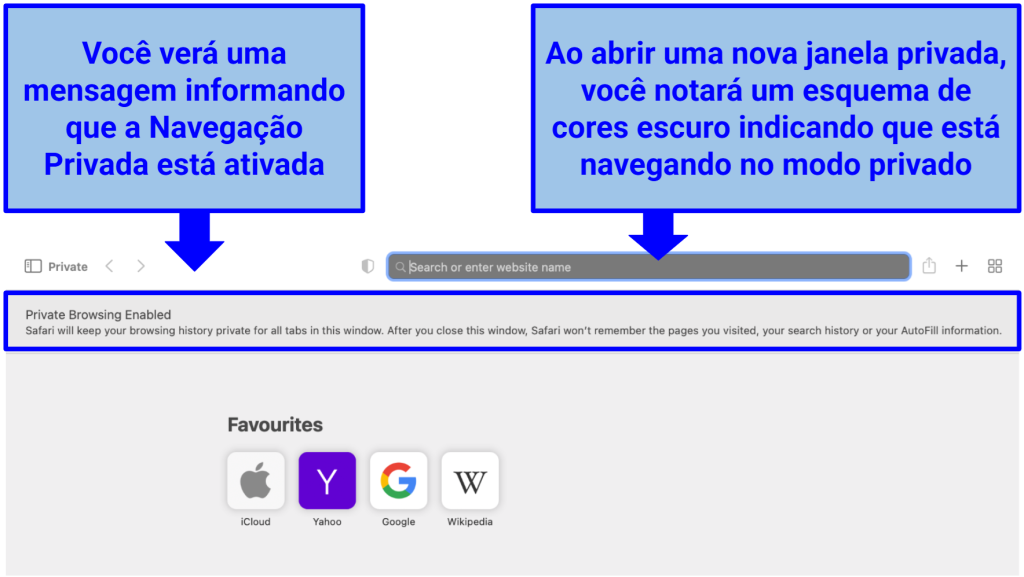 Você pode abrir quantas abas privadas precisar
Você pode abrir quantas abas privadas precisar
Passo 4. Para parar a Navegação Privada, simplesmente feche a janela privada ou abra uma nova janela normal.
Como definir a Navegação Privada como padrão no Safari
Se você é cauteloso com a privacidade, pode configurar o Safari para sempre iniciar no modo de Navegação Privada. Veja como fazer isso em um Mac (infelizmente, você não pode fazer da Navegação Privada o padrão no iOS):
Passo 1. Abra o navegador Safari. Na barra de menu superior, escolha Safari, depois Preferências (Preferences).
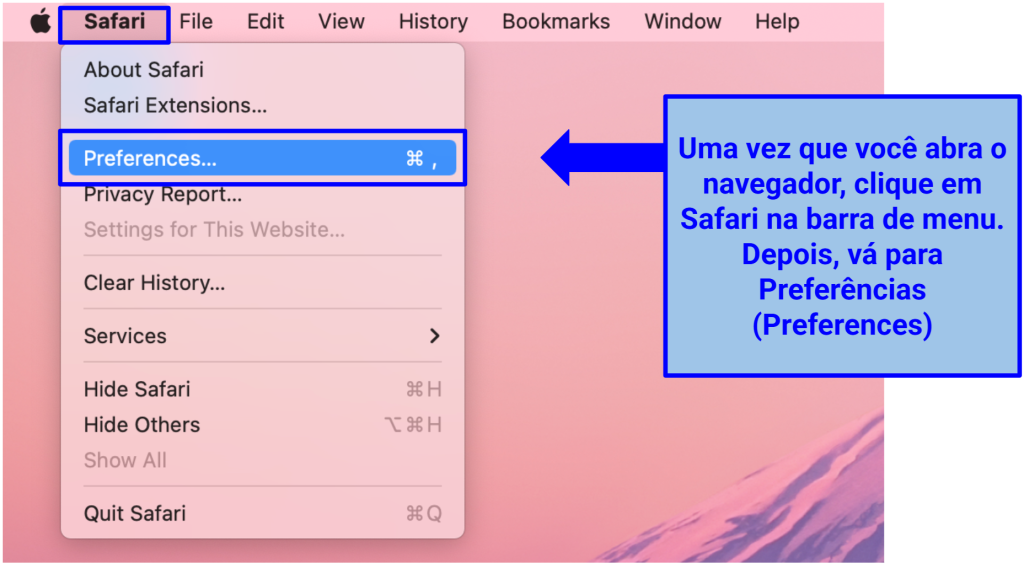 Alternativamente, você pode pressionar Command juntamente com a tecla vírgula para abrir suas Preferências
Alternativamente, você pode pressionar Command juntamente com a tecla vírgula para abrir suas Preferências
Passo 2. Na aba Geral (General), clique na opção O Safari abre com (Safari opens with) e escolha Uma nova janela privada (A new private window).
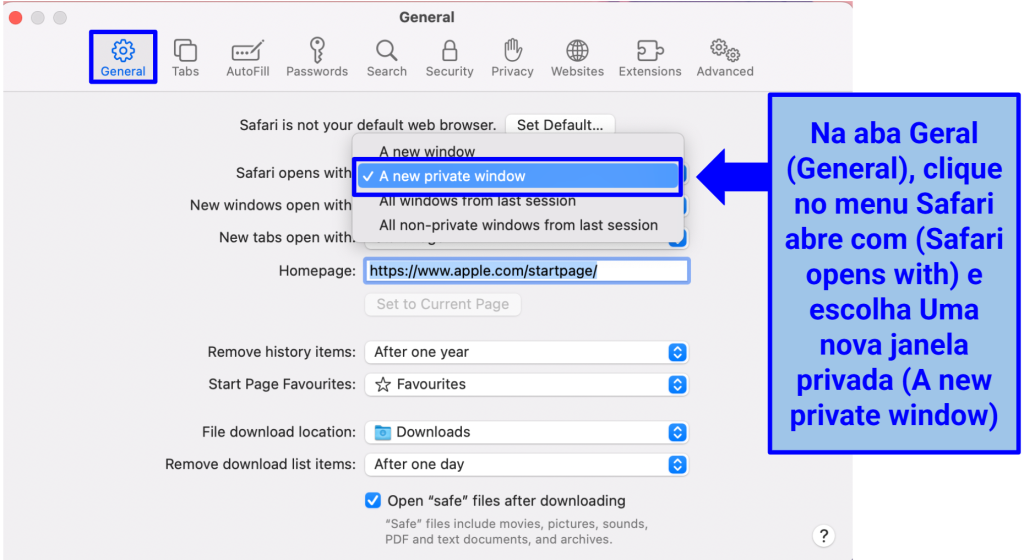 Isso configurará o Safari para sempre abrir com uma janela de Navegação Privada
Isso configurará o Safari para sempre abrir com uma janela de Navegação Privada
Passo 3 (opcional). Caso você não veja essa opção, clique no ícone da Apple no canto superior esquerdo do Safari, depois vá para Preferências do Sistema (System Preferences) seguido por Geral (General). Agora, ative a opção Fechar janelas ao sair de um aplicativo (Close windows when quitting an application). Agora você deve ser capaz de configurar o Safari para abrir com uma janela de Navegação Privada conforme descrito no passo anterior.
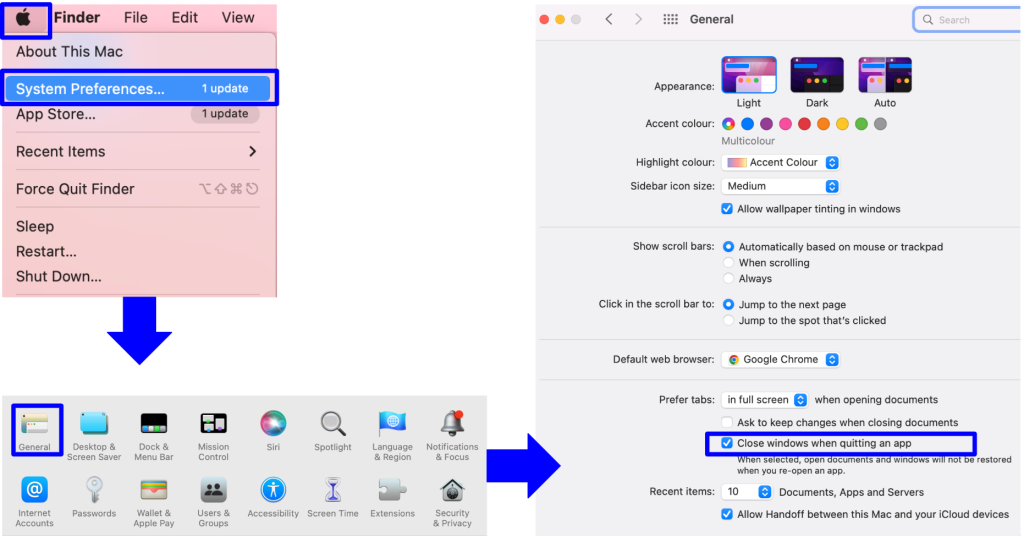 Esta configuração precisa ser ativada para definir a Navegação Privada como padrão
Esta configuração precisa ser ativada para definir a Navegação Privada como padrão
Embora você não possa definir o Safari para iniciar no modo de navegação privada em seu iPhone ou iPad, há várias ações que você pode tomar para minimizar o que é lembrado, armazenado ou utilizado. Aqui estão algumas opções para aumentar sua privacidade em um iPhone e iPad:
1. Bloquear cookies. Vá para Ajustes (Settings), depois Safari, seguido por Bloquear Todos os Cookies (Block All Cookies). Note que bloquear todos os cookies pode fazer com que alguns sites não funcionem corretamente.
2. Impedir rastreamento entre sites. Vá para Ajustes (Settings), depois Safari. Agora, ative a opção Impedir Rastreamento Entre Sites (Prevent Cross-Site Tracking). Isso impede que anunciantes e outros provedores de conteúdo de terceiros o rastreiem em diferentes sites.
3. Desativar sugestões do Safari. Vá para Ajustes (Settings), Safari, e então desative Sugestões do Safari (Safari Suggestions). Isso impede que o Safari use seus hábitos de navegação para sugerir sites.
Como desativar a Navegação Privada permanentemente
Se você não é fã do recurso de Navegação Privada no Safari, é possível desativá-lo permanentemente no seu iPhone e iPad. Isso pode ser realizado através das configurações de Tempo de Uso, especificamente pelo recurso de restrição de conteúdo do seu dispositivo. Por meio dele, é possível restringir conteúdo adulto, o que tem o efeito colateral de desativar a Navegação Privada no Safari.
Desative a Navegação Privada em um iPhone e iPad
Passo 1. Abra o aplicativo Ajustes, toque em Tempo de Uso (Screen Time) e escolha Restrições de Conteúdo e Privacidade (Content & Privacy Restrictions).
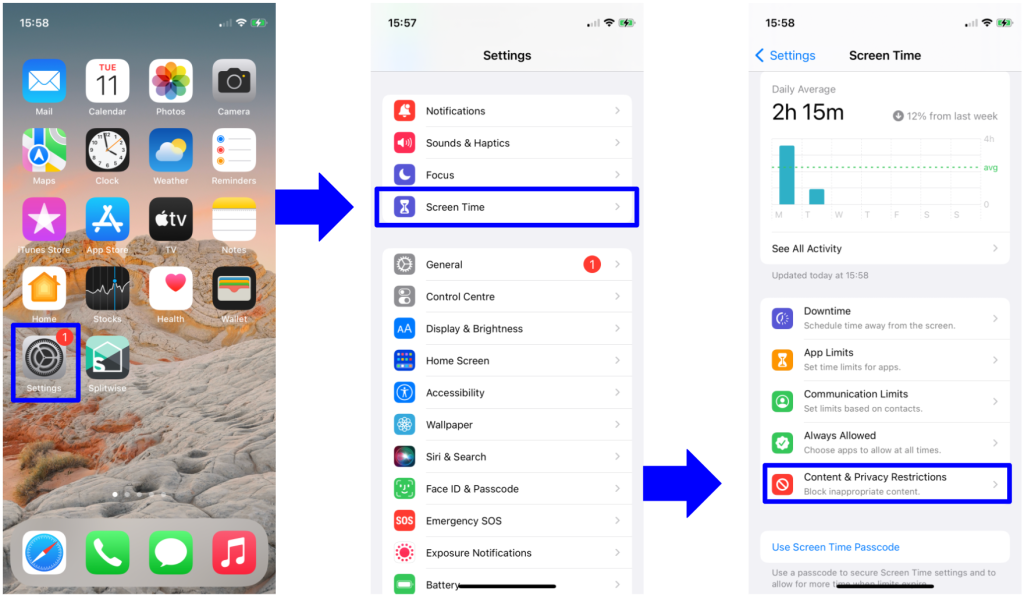 Esse método é perfeito para garantir que as crianças tenham uma experiência online segura com o Safari
Esse método é perfeito para garantir que as crianças tenham uma experiência online segura com o Safari
Passo 2. Ative o botão ao lado de Restrições de Conteúdo e Privacidade (Content & Privacy Restrictions) e então selecione Restrições de Conteúdo (Content Restrictions).
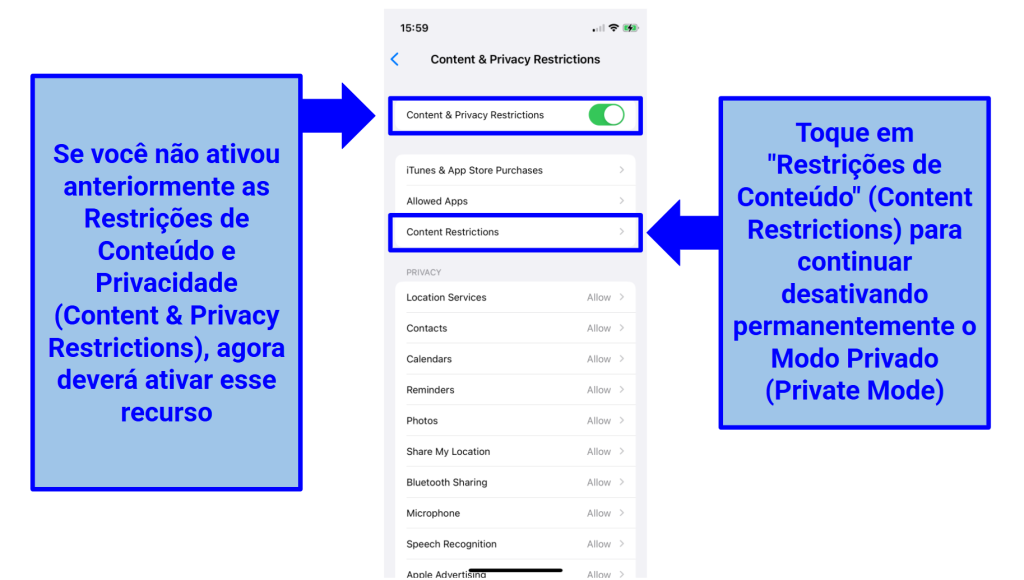 Se você já configurou restrições antes, será solicitado que insira sua senha de Tempo de Uso
Se você já configurou restrições antes, será solicitado que insira sua senha de Tempo de Uso
Passo 3. Toque em Conteúdo da Web (Web Content) e clique em Limitar Sites para Adultos (Limit Adult Websites).
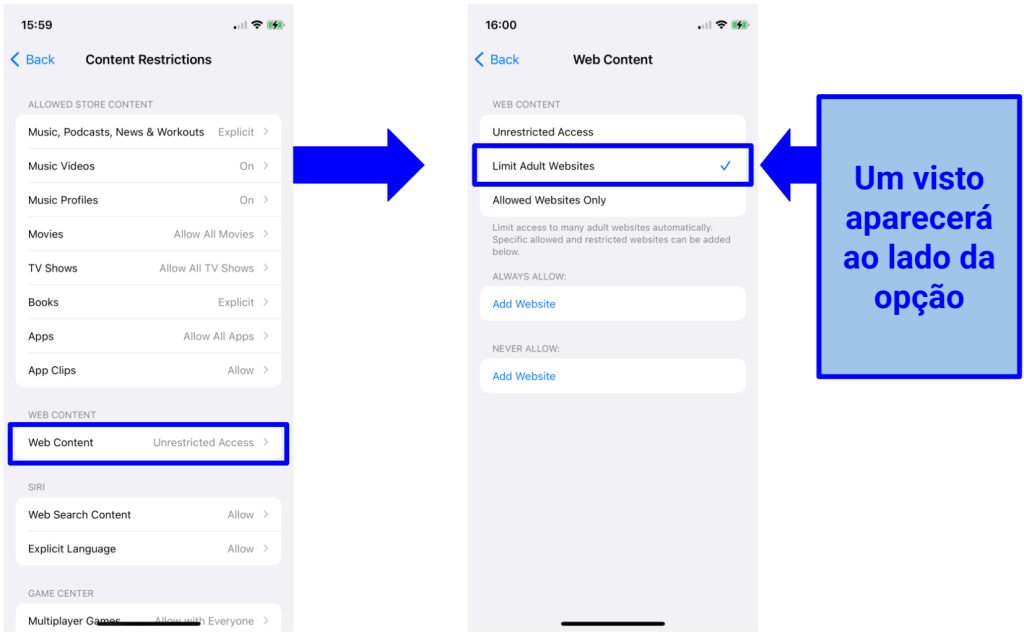 Com essa configuração ativa, a maioria dos websites com conteúdo adulto será inacessível
Com essa configuração ativa, a maioria dos websites com conteúdo adulto será inacessível
Passo 4. E pronto! O Modo de Navegação Privada no Safari não está mais disponível.
Desative a Navegação Privada em um Mac
Passo 1. Clique no logo da Apple no canto superior esquerdo da tela e selecione Preferências do Sistema (System Preferences).
Passo 2. Clique no ícone de Tempo de Uso (Screen Time).
Passo 3. Configure o Tempo de Uso (Screen Time) se necessário. Basta seguir as instruções exibidas para fazê-lo.
Passo 4. Na barra lateral, escolha o usuário que você deseja impedir de poder usar a Navegação Privada. Você pode precisar desbloquear o ícone do cadeado no canto inferior esquerdo inserindo uma senha de administrador.
Passo 5. Clique em Conteúdo e Privacidade (Content & Privacy) na barra lateral e ative Restrições de Conteúdo e Privacidade (Content & Privacy Restrictions).
Passo 6. Nas configurações de Conteúdo e Privacidade (Content & Privacy), selecione Restrições de Conteúdo (Content Restrictions). Depois, navegue até Conteúdo da Web (Web Content) e escolha Limitar Sites para Adultos (Limit Adult Websites). Esta configuração vai desativar a Navegação Privada e restringir o acesso a muitos websites para adultos.
Por que você deve usar o Modo Privado do Safari no seu Mac, iPhone e iPad
Usar o Modo de Navegação Privada nos seus dispositivos Mac e iOS oferece várias vantagens. Além de manter seu histórico de navegação confidencial, longe dos olhos da Apple, ele impede que sites rastreiem sua atividade através de cookies.
Aqui estão mais algumas vantagens que o Modo Privado oferece:
- Proteção de privacidade. Quando você utiliza o recurso de Navegação Privada, seu navegador não grava o seu histórico de navegação, o que significa que quaisquer sites visitados, formulários preenchidos e buscas realizadas não serão salvos no seu histórico de navegação.
- Controle de cookies. Cookies são pequenos arquivos que os sites armazenam no seu dispositivo para lembrar informações sobre você ou sua visita. Eles podem ser úteis para mantê-lo conectado em contas online, mas também podem ser usados para monitorar sua atividade em diversos sites. No entanto, ao usar o Modo de Navegação Privada, seu navegador não salva cookies. Isso significa que os sites não podem utilizá-los para rastrear seu comportamento online.
- Prevenção de anúncios direcionados. Muitos serviços de anúncios online usam rastreadores para aprender sobre seus hábitos de navegação e oferecer anúncios direcionados com base nessas informações. Como o Modo de Navegação Privada impede o armazenamento de cookies, ele pode ajudar a evitar esses anúncios direcionados.
- Dispositivo compartilhado. Se você está usando um dispositivo que outras pessoas também utilizam, como um PC de família ou um computador público, o Modo de Navegação Privada pode ajudar a proteger sua privacidade. Como o histórico de navegação não é armazenado, ninguém mais pode ver quais sites você visitou.
- Economia de dinheiro. Sim, você leu certo. Com o Modo de Navegação Privada, os sites não conseguirão ver sua atividade online anterior. Isso significa que você não será alvo de preços superiores ao normal por produtos ou serviços que já demonstrou interesse, prática que é, infelizmente, comum no mundo online. Por exemplo, se você estava olhando um destino de férias específico, não encontrará tarifas aéreas ou taxas de reserva de hotel inflacionadas.
Será que o Modo Privado é suficiente para esconder sua atividade online?
Embora o Modo de Navegação Privada seja uma ferramenta valiosa para manter a privacidade, ele não é uma solução completa. Os sites ainda podem coletar certos dados durante a sua sessão de navegação, seu provedor de internet pode ver os sites que você visita e quaisquer downloads ou marcadores criados no modo privado ainda serão salvos.
O arquivo Terminal no Mac também armazena informações dos sites que você visita, independentemente de estar usando a Navegação Privada do Safari ou não. Quando você acessa um site pela primeira vez, o seu Mac salva imagens estáticas e outros arquivos desse site. Isso ajuda a acelerar visitas futuras e o carregamento das páginas, pois o seu Mac recupera os arquivos necessários do arquivo Terminal.
Também é essencial notar que a Navegação Privada não esconde o seu endereço IP. Este é o seu identificador único na web e pode ser usado para rastrear a sua localização e atividade online. Bisbilhoteiros e hackers dedicados não terão problemas em rastrear o que você está fazendo assim que descobrirem o seu endereço IP.
Perguntas frequentes sobre Navegação Privada no Safari
A Navegação Privada do Safari pode ser rastreada?
O modo de Navegação Privada do Safari não impede todas as formas de rastreamento. A guia anônima no Safari não armazena seu histórico de navegação, histórico de pesquisas ou cookies no seu dispositivo. Contudo, não protege sua atividade online de algumas agências de publicidade, provedores de internet ou administradores de rede. Eles ainda podem ver os sites que você visita através de vários meios, como rastreamento de endereço IP, solicitações de DNS ou outras técnicas de rastreamento.
A Navegação Privada do Safari bloqueia cookies?
Sim, quando você ativa a Navegação Privada no Safari, ele impede que os sites armazenem cookies no seu dispositivo. No entanto, no momento em que você retorna à navegação normal, os sites podem retomar o rastreamento de sua atividade por meio de cookies.
Se você não usa a Navegação Privada no Safari de modo permanente, deve limpar seus cookies e cache regularmente. Veja como:
Limpando o cache e os cookies do Safari em um Mac:
- Abra o Safari.
- Vá ao menu Safari e escolha Preferências (Preferences).
- Clique na aba Privacidade (Privacy).
- Clique em Gerenciar Dados dos Sites (Manage Website Data).
- Você pode ver uma lista de todos os sites que armazenaram dados. Pode remover os dados de sites individuais ou clicar em Remover Tudo (Remove All) para limpar tudo.
- Para limpar o cache, clique na aba Avançado (Advanced) em Preferências (Preferences), e marque a caixa no final que diz Exibir menu Desenvolvedor (Show Develop) na barra de menus.
- Na barra de menus, clique em Desenvolvedor (Develop) e depois selecione Esvaziar Caches (Empty Caches).
Limpando o cache e os cookies do Safari em um iPhone:
- Abra Ajustes (Settings).
- Desça e toque em Safari.
- Para limpar cookies, desça e selecione Avançado (Advanced), depois Dados dos Sites (Website Data). Você pode remover os dados de sites individuais ou remover tudo.
- Para limpar cache e cookies juntos, desça nas configurações do Safari e selecione Limpar Histórico (Clear History) e Dados dos Sites (Website Data).
- Confirme tocando em Limpar Histórico e Dados (Clear History and Data).
Como posso limpar o histórico no Safari em um Mac, iPhone ou iPad?
Se você não configurou a Navegação Privada como comportamento padrão no Safari, é recomendável limpar regularmente seu histórico de navegação. Isso pode ajudar a proteger sua privacidade e resolver problemas como desempenho lento ou a incapacidade de carregar certas páginas da web. Aqui está como você pode limpar o histórico no Safari em um Mac, iPhone ou iPad:
Em um Mac:
- Abra o Safari.
- Na barra de menus no topo, clique em Histórico (History).
- No menu suspenso, selecione Limpar Histórico (Clear History).
- Uma caixa de diálogo aparecerá. Você pode escolher o período para o qual deseja limpar o histórico. As opções geralmente incluem a última hora, hoje, hoje e ontem, e todo o histórico.
- Após selecionar o período desejado, clique em Limpar Histórico (Clear History).
Em um iPhone ou iPad:
- Abra o aplicativo Ajustes.
- Desça e toque em Safari.
- Desça até a seção Privacidade e Segurança (Privacy & Security) e toque em Limpar Histórico e Dados dos Sites (Clear History and Website Data).
- Uma caixa de diálogo surgirá para confirmar sua ação. Toque em Limpar Histórico e Dados (Clear History and Data) para prosseguir.
A Navegação Privada no Safari esconde tudo?
A Navegação Privada no Safari não esconde completamente todos os registros de sua atividade de navegação. Enquanto seu histórico de navegação, consultas de pesquisa, cookies e informações de preenchimento automático não são salvos no Safari, a Navegação Privada não oculta seu endereço IP ou mantém sua atividade escondida do seu provedor de internet ou administrador de rede. Além disso, quaisquer arquivos que você baixe ou favoritos que crie durante uma sessão de Navegação Privada ainda são salvos em seu dispositivo.
Como sei se meu navegador Safari está em modo privado?
Para verificar se o seu navegador Safari está no Modo de Navegação Privada, procure por indicadores visuais ou verifique as configurações do navegador. Quando o Safari está em modo de Navegação Privada, a cor da barra de busca escurece e haverá um aviso indicando que o modo de Navegação Privada está ativo. Quando a Navegação Privada está inativa, a barra de busca é branca ou cinza. Alternativamente, você pode abrir o menu Safari (no Macbook Air e Macbook Pro) ou o menu Ajustes (no iPhone e iPad) — se a Navegação Privada estiver habilitada nesse momento, você verá uma opção para desativá-la.
Conclusão
Navegar pelo mundo da privacidade online pode parecer intimidador, mas ferramentas como o Modo de Navegação Privada do Safari tornam mais fácil assumir um certo controle sobre a sua pegada digital. É uma ferramenta valiosa para usuários que buscam privacidade temporária durante suas sessões de navegação, pois impede que o Safari armazene histórico, cookies e outros dados locais.
Contudo, lembre-se de que a Navegação Privada é apenas um passo em direção a garantir sua privacidade online. É aconselhável complementá-lo com medidas adicionais, como VPNs. Assim, você pode aumentar sua privacidade online e manter seus dados sensíveis protegidos.



Por favor, comente sobre como melhorar este artigo. Seu feedback é importante!